Mac undelete software - Aiseesoft Mac Data Recovery. Aiseesoft Mac Data Recovery is. Mac Undelete software to recover deleted files. You can use this software to regain the documents and files that got deleted due to common human errors like improper system shut down or deletion of files using Mac Terminal. It is the finest utility to undelete files on Mac platform. This tool can also restore formatted hard drive data.It also supports to regain deleted. Recover Emptied Trash on a Mac for Free without Software. There is really only one way to recover deleted files from an emptied Trash Bin without using file recovery software. You need to restore the missing files from a backup taken before the file was permanently deleted from the machine.
Clevefiles Undelete Software Download Mac
By default, Mac’s Dock has the Downloads folder, next to the Trash icon. However, if you have accidentally (or even intentionally) removed it from the Dock and are finding it harder to access the downloaded files, don’t worry! Here are the two straightforward ways to restore the missing Downloads folder on Mac.
Additionally, I will also show you some other quick ways to access this Folder.
- 2 Ways to Restore the Downloads Folder to the Dock in macOS
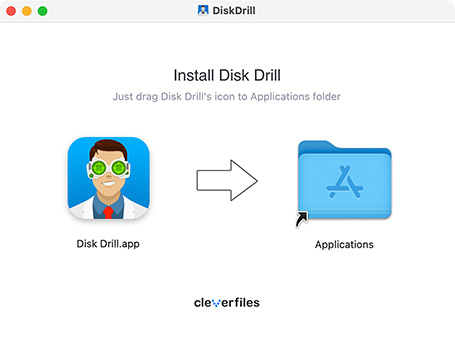
2 Ways to Restore the Downloads Folder to the Dock in macOS

Restore Download Folder From Home Directory
- Open the Finder.
- Press Command + Shift + H. Or, from the top menu bar, click on Go → Home.
- Drag the Downloads folder to the left of the Trash icon.
Notes:
- You can’t add the Downloads folder (or any folder) elsewhere on the Dock.
- If you have removed the Downloads folder from the Finder sidebar, follow the first two steps, and instead of dragging it to the trash icon, drag it to the sidebar.
Reset Dock to Restore Downloads Folder
- Open Terminal – you can press the Command + Space bar to launch Spotlight Search and type ‘Terminal.’
- Type or paste the following command in Terminal and hit enter.
defaults delete com.apple.dock; killall Dock - You will immediately see the changes. If you don’t, restart your Mac.
Note: The above steps will reset your Dock. This means all its customizations will be lost.
Bonus: 5 Additional Ways to Access Downloads Folder on Mac
In addition to having the Downloads folder on the Dock, here are some other ways to access this folder.
- Using Keyboard Shortcuts: In the Finder, press Option + Command + L. Tip: If you do this in Chrome, you will be taken to the browser’s download list.
- Using top menu bar: In the Finder, click on Go and select Downloads.
- Using Spotlight: Press Command + Space Bar and type the folder name.
- In Finder: You will also see the Downloads folder in the left sidebar.
- Using Siri: Summon Siri and ask her to ‘open Downloads folder.‘
We Hope the Downloads Folder is Visible Now!
Regardless of why your Downloads folder was removed, using any of the above steps will help you easily re-add the Downloads folder to the Dock quickly. You can also right-click on the Downloads folder icon and choose a different view style from under ‘View content as.’
Finally, if you would like to remove the Downloads folder again (to have a cleaner Dock), drag its folder icon onto the Desktop. Or, right-click on it, choose Options → Remove from Dock.
READ NEXT:
'Yesterday I noticed that my 'Documents' folder was disappear from Mac Finder and was listed on my side panel under 'Favorites' anymore like it always had been. Anyone can tell me why? How do I get this specific folder back under favorites?'
Documents folder gets missing on Mac is a common issue for those running macOS Catalina, Mojave, High Sierra and earlier. The problem becomes hot when Apple releases a new version. If the folder goes missing, you may not be able to find most of your crucial files. This can be frustrating, especially if you are dealing with the issue for the first time. In this article, we will tell you why your Documents folder disappeared on Mac. Apart from that, we'll show you the various solutions accordingly.
1 Can't Find Documents Folder on Mac, Why?
Can't find the Documents folder on Mac? The problem is generally caused by 2 main reasons. These are:
iCloud Syncing Issues
If you are using a recent version of macOS, it should have a feature that allows you to sync your Desktop and Documents folders to iCloud. This gives you the ability to access your files on all your devices. If the iCloud Drive syncing happens to have issues, macOS may remove the Desktop and Documents folders and store them on iCloud Drive only. This could cause your Documents folder to disappear.
Accidentally Removed from Sidebar
If you have disabled the Documents option visibility on the sidebar, the Documents folder won't appear on it. While the folder will still be available on Mac, if you are used to finding it on your sidebar, you may think that you have lost it forever.
2 Solutions to Fix 'Documents Folder is Missing on Mac'
You can follow the detailed steps below to get your Documents folder back.
Solution 1: Disable Desktop & Documents Folders
When you enable this feature, all your files and folders will be uploaded to your iCloud Drive. However, once you want to disable this feature afterward, those files and folders won't appear in the Documents folder automatically. You need to copy them back manually. Therefore, if there is enough space in your local storage, it's recommended to turn off this feature.
Here is how to disable 'Desktop & Documents Folders' feature and get your Documents folder back.
Go to the Apple Menu > select System Preferences > iCloud.
Click Options.
Uncheck the 'Desktop & Documents Folders' option. You may get a warning that the files present in the Desktop and Documents folders will be removed from your Mac and kept in the iCloud Drive. Hit the OK button on the warning.
Hit the Done button.
Now, the Documents folder should appear again in Finder. However, when you open the folder, it will be empty. To get the files back in the Documents folder, drag them from iCloud Drive into the folder.
Solution 2: Recover Disappeared or Missing Documents Folder from Sidebar
There is a possibility that the issue is not caused by iCloud, but by misoperation. If you accidentally removed the Documents folder from sidebar, it will disappear from the Finder. But don't freak out, the folder is only removed, not deleted.
Follow the steps below to get it back:
Open the Finder in your Mac computer and then select the Finder option from the menu bar.
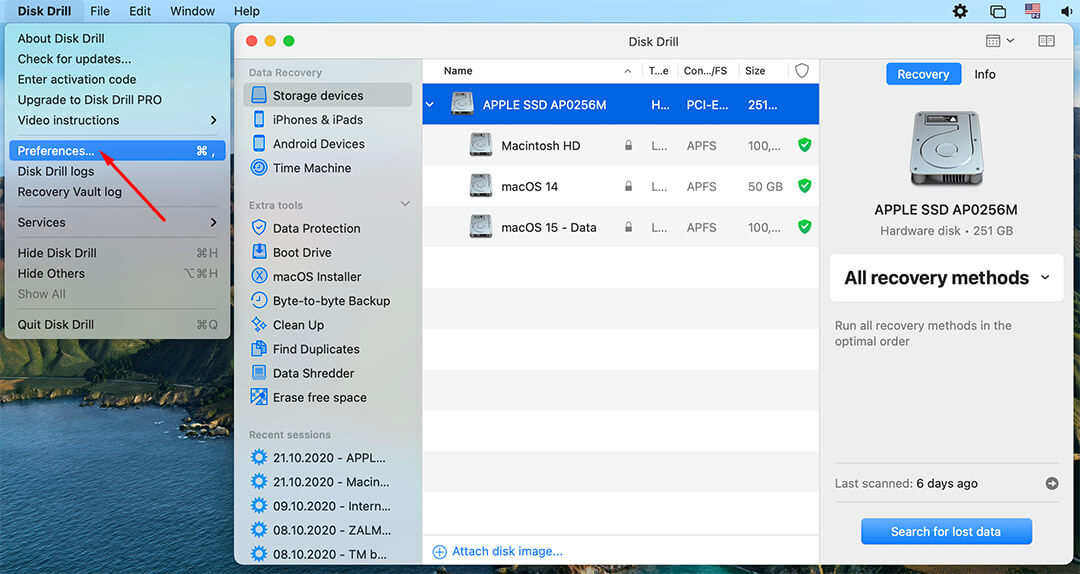
From the Finder menu, select Preferences.
Hit the Sidebar tab. Next, tick the Documents option. This should restore the missing Documents folder.
3 Tips: How to Recover Files if Document Folder is Empty
In most instances, you can make the Documents folder show again in Finder after trying the above 2 solutions. However, some users reflected that the Documents folder is still empty or some files are actually missing. In this section, we'll show you 2 methods to restore the missing files.

Method 1: Restore Disappeared Files from Time Machine
If you have enabled the 'Back Up Automatically' option in the Time Machine, then you can definitely restore the missing files from the Time Machine backup. Just follow the simple steps below:
Cleverfiles Undelete Software Download Mac Download
Navigate to Apple menu and select System Preference.
Click to open Time Machine application. Check 'Show Time Machine in menu bar'.
Click the icon of Time Machine in the menu bar and enter it. Now, you can choose a point of time to restore the files.
Method 2: Recover Missing Files & Folders without Any Backups
If unfortunately you don't have a backup, there is still one way to get this problem sorted. You can easily recover your lost files using an effective third-party tool called AnyRecover. It's a popular data recovery program for Windows and Mac, which has been greatly trusted and recommended by its users.
Cleverfiles Undelete Software Download Mac Version
Main Features of AnyRecover:
Get back the missing/disappeared/deleted files to Documents Folder in any circumstances.
Based on the advanced technology, all files can be recovered with 100% success rate.
Supports recovering more than 1000 file types, including folders, documents, photos, videos, music, etc..
The program has a broad compatibility. All popular file systems like APFS, HFS+, exFAT, FAT32, NTFS are supported.
Cleverfiles Undelete Software Download Mac Os
AnyRecover supports all storage devices, including hard drives, flash drives, SD cards, memory card, etc.
To use AnyRecover to recover your lost documents and folders, you can watch this video guide.