1 day ago This job is fair simple, I need both indicators to be coded in MT4 and MT5, the first one must be MT4 in order to check functionality. Please, you must be a clean and well organized coder, I won't accept a messed code, it must be easy to maintain, also it must be done in procedural style of trading. 123 Pattern Simple Indicator Description: The indicator must identify the 123 pattern, then. FFCal is a mt4 (MetaTrader 4) indicator and it can be used with any forex trading systems / strategies for additional confirmation of trading entries or exits. Forex factory created the calendar indicator indeed to help the traders by transferring the news from the web to the trading terminal.
What Is A Stop Out Level In Forex Trading
Which Forex Trading Platform Is Best Metatrader 4 Vs Ctrader
! Justforex 100 Double Benefit Bonus Promotion Justforex
Metatrader 4 For Ios Iphone Forex Trading Platform
Forex Factory Calendar Indicator For Mt4 For Mac Free
Justforex 100 D! eposit Bonus Promotion Promotion Justforex
Using A Spread Indicator In Mt4 To Sharpen Your Trading Decisions

Details About Super Breakout Trading System Forex Trading System For Mt4

Arrzzx2 Mq4 Indicator Forex Vs Power
My Forex Indicators And Expert Advisors Free Forex Indicator For 1
The Best Mt4 Indicators For 2019 Admiral Markets
Amazon Com Mt4 Mt5 High Probability Forex Trading Method
Mt4 Forex Trader Must Be Fit Like How One Becomes Physically Fit
Is It A Must To Use A Brokers Provided Mt4 Platform For Forex
Mt4 Forex Indicator For Trend Reversals Forexreversal Com
Metatrader 5 Multi Asset Trading Platform
Metatrader 4 Ios App To Trade Just Like You Were In Front Of A Pc

How To Install Ea Indicator Or Script To The Mt4 Windows Mac
The MetaTrader 4 platform, best known as MT4, is a trading platform that allows to upload custom expert advisors (forex robots or also called automated trading systems), indicators, scripts, and other useful add-ons.
This means that you have two options. If you have some coding experience, you can create what you need in the MetaEditor by using the MQL 4 language. But if you have no coding experience at all, you can just download any expert advisor, forex indicator or script that you like, and usually for free (like our top forex indicators here ).
By default, the MetaTrader 4 provides some standard indicators, but you can add your own by using two different types of files:
- .mq4 - the MQL4 source code file that could be edited by a programmer
- .ex4 - the executable file that can not be modified in order to protect the programmer copyright
From a practical point of view, it does not matter which type of file you have available (usually it is the .ex4 only without an access to the source code) until you would like to make some changes directly in the source code.
Even if you have the .mq4 file available, but you have no coding experience, do not worry! After uploading the file correctly to your MetaTrader 4's root folders, the trading platform will do everything needed for you automatically.
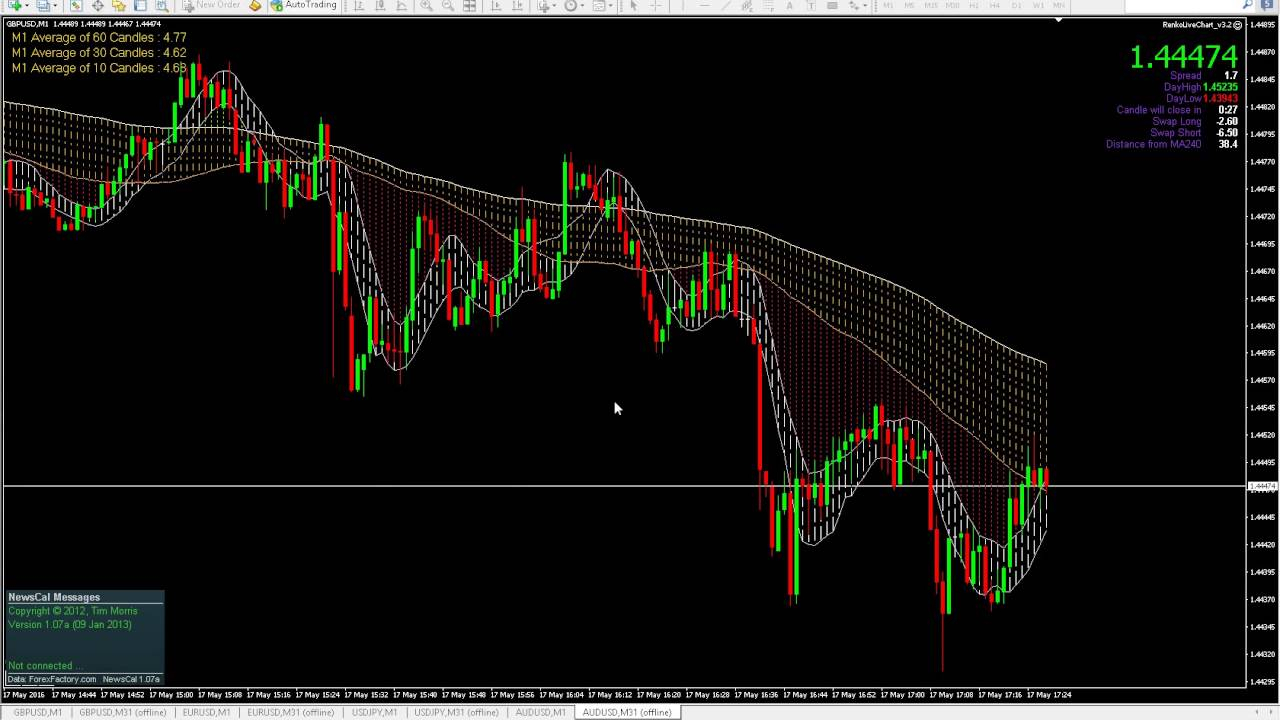 Once you install the .mq4 file and launch the MetaTrader 4, the trading platform immediately creates also the .ex4 executable file, so it will be ready for use like you would install the .ex4 file. How to install Expert Advisors, Indicators and Scripts (PC - Windows version)
Once you install the .mq4 file and launch the MetaTrader 4, the trading platform immediately creates also the .ex4 executable file, so it will be ready for use like you would install the .ex4 file. How to install Expert Advisors, Indicators and Scripts (PC - Windows version) The process of installing the Expert Advisors, Indicators or scripts in case of MetaTrader 4 trading platform running in Windows is very easy:
- Launch your MetaTrader 4
- In the upper left corner, choose 'File'.
- Then choose 'Open Data Folder'.
- In the new window, open the 'MQL4' folder.
- And now we are almost done. Here you can find all the folders you are looking for: experts, indicators, scripts, and others.
If you would like to install an Expert Advisor, simply paste it to the 'Experts' folder.
If you would like to install an Indicator, simply paste it to the 'Indicators' folder.
And finally if you would like to install a Script, simply paste it to the 'Scripts' folder. - Once you have copied and inserted all the files you would like to install, you have to restart the MetaTrader 4 platform.
Viola, you have successfully installed your brand new add-on! Now in the MetaTrader 4 platform, you can find your new add-on in the navigation panel (that can be opened from the View menu). Simply open an appropriate category (experts, indicators or scripts), and drag your add-on to any chart. And now your customized platform is ready for use!How to install Expert Advisors, Indicators and Scripts (OS X - Mac version)
Mac OS X traders have a little more difficult situation. The author of the MetaTrader 4 trading platform, MetaQuotes Software Corp., still does not offer an official version of the MT4 for Mac OS X. Therefore, OS X traders have two options:
Virtualized Windows operating system - in this case through the virtualization software, you are allowed to install Windows on your Mac. Usually, it is also possible to run both operating systems in the same time.
However, this is not much practical if you do not have more reasons than only MT4 why you would need to have the whole Windows operating system installed. In this case - after installing the Windows operating system and MT4 for Windows in the usual way, the process of installing EAs, indicators and scripts is the same as described above.
Virtualized MT4 for OS X - hopefully, most forex brokers offer the complete DMG package of MT4 that you can easily run at your Mac. Imagine the package as all files from Windows that are required to run the MT4 properly. Do not worry, virtualized MT4 for OS X works steadily and very fast. However, the process of installing your add-ons is little more complex.
There are more possible ways how to install add-ons to your MT4 in case of the virtualized MT4 for OS X. Some of them are very easy (but these seem to work with older OS X versions only).
Now I would like to share with you the tutorial how to install your add-ons that works with the latest OS X versions.
- Open the Terminal. You can simply go to the spotlight search (the search icon in the upper right corner), and just type in 'Terminal'.
- Now copy & paste following command into the Terminal (ensure that it is exactly in the same format like below) - in case that you are using OS X 10.9 or later :
defaults write com.apple.finder AppleShowAllFiles -boolean true ; killall Finder
And if you are running OS X 10.8 or earlier , use following command instead:
defaults write com.apple.finder AppleShowAllFiles TRUE ; killall Finder - Hit 'Enter'. Now all hidden files and folders in your Mac are visible (and Finder is restarted as well so no need to do this manually anymore to see the hidden files and folders).
- Go to the spotlight search again and type in the name of your profile / computer. Your Mac should now find your home folder (you will recognize that by the home icon). And hit the Enter.
Or you can open 'Macintosh HD' -> 'Users' -> 'Your username'. - Open the Library folder. As Library is a hidden folder in the latest OS X versions, you will most probably have to right-click at the folder and select 'open in new tab' to make it work. Or simply double-click the folder if it works for you.
- Open the Application Support folder.
- There you should find and open the folder that will be named in the following format 'com.YourBrokerName_123456' (the broker name and numbers will vary between various computers).
- Then go through following folders: “drive_c” -> “Program Files” -> “Your Broker MetaTrader 4” -> 'MQL'.
- There we go! Now simply copy & paste your add-on to the appropriate folder, restart the MT4 and you are ready to use your add-on at your Mac!
Notes
 :
: - I would recommend you to make a shortcut of the MQL folder, so you do not have to go through the whole process above every time you would like to add something to your MT4. Simply drag the MQL folder among your 'Favorites'.
- If you would like to hide the originally hidden files again, simply run following command in the terminal (in case that you use OS X 10.9 or later ):
defaults write com.apple.finder AppleShowAllFiles -boolean false ; killall Finder
And again, if you are running OS X 10.8 and earlier , use following command instead:
defaults write com.apple.finder AppleShowAllFiles FALSE ; killall Finder
I believe that the tutorial above will help you when trying to install your favorite add-on to your MT4. Now when you know how to do that, you are ready to use our unique forex indicators that you can download and use for free.