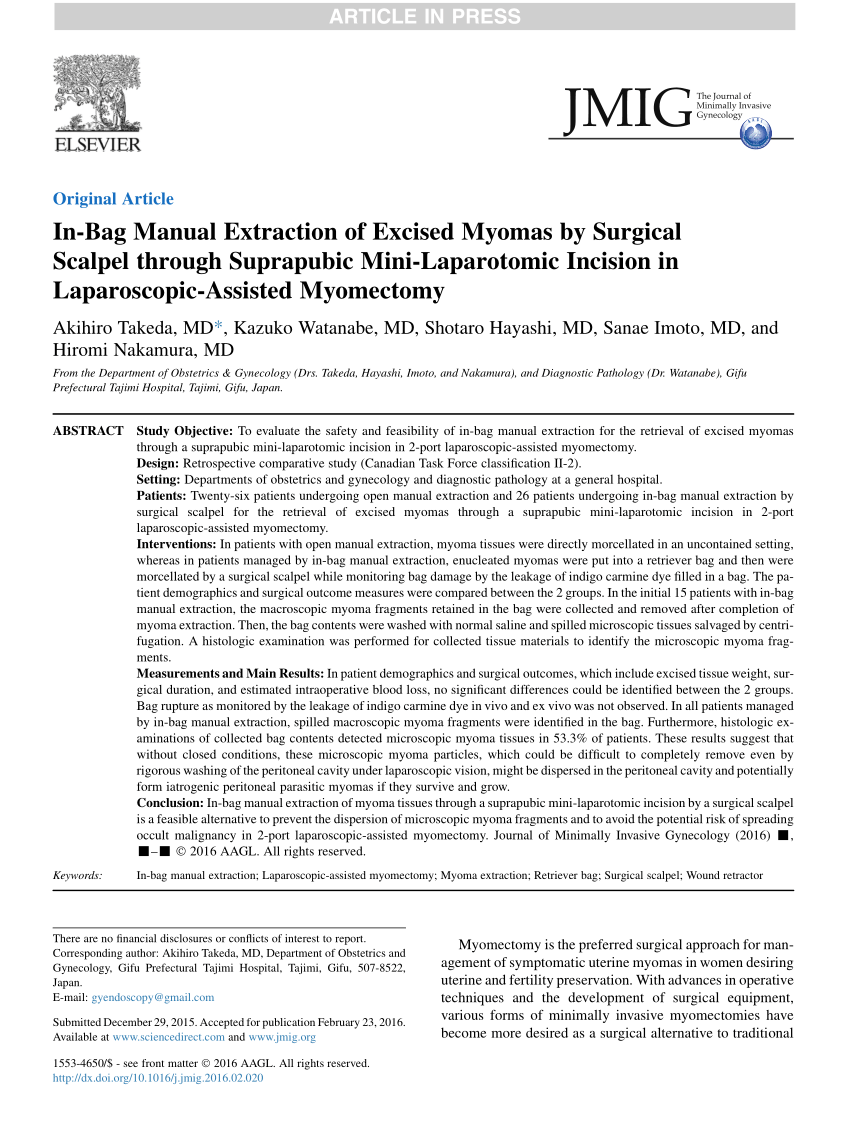
- Scalpel Mac Os X Install Disc
- Scalpel Mac Os X Install Dvd
- Scalpel Mac Os X Installer
- Scalpel Mac Os X Installation
A scalpel is good, but sometimes when there are multiple problems, a reinstall is best. Notice what I suggested: Reinstall OS X 10.6 OVER your existing system by using the upgrade method. Then you wouild run software update. That should all take about an hour. There are two methods you may set up OS X on to your exterior exhausting disk: by reinstalling OS X from the OS X Utilities restore display or by downloading OS X from the App Store and operating the installer. I’ll present you each strategies in case one isn’t working for you. The easiest method is to obtain OS X from the App.
This is a brief tutorial for the use and installation of Scalpel on OSX
- The first thing to do is to download the TRE (regex) library (here)
- open your download folder via a terminal and type in :
2 4 | $cd scalpel-2.0/ $sudo make |
Scalpel Mac Os X Install Disc
- -v for verbose
- -o for the directory to place the recovered files
- and finally the path to the USB drive
OsX Sierra
- Install mac port
- Follow these instructions
2 | sudo./configure |
Thank you @Lynsay for clarifying this on her blog.
Since its launch, I’ve been using Dark Mode on macOS Mojave. Whilst it took some getting used to (I struggled with Apple Mail at first), it’s particularly useful when you’re staring at a screen for a large portion of the day.
However, there’s one app I prefer to use in Light Mode, and that’s Microsoft Word. Is there a way to use Dark Mode on macOS Mojave and choose specific apps to use in Light Mode? Yes, but you have to go via the Terminal.
First of all, you need to get the bundle identifier of the application. Enter the following command in the terminal:osascript -e 'id of app 'Microsoft Word'
This should return a value such as:com.microsoft.Word
Following this, you then need to set Microsoft Word to use Light Mode:defaults write com.microsoft.Word NSRequiresAquaSystemAppearance -bool yes
Restart Microsoft Word, and it should now be running using Light Mode, whilst the rest of the OS remains in Dark Mode.
Scalpel Mac Os X Installation
Note: This worked at the time of writing- January 2019, on macOS Mojave version 10.14.2.